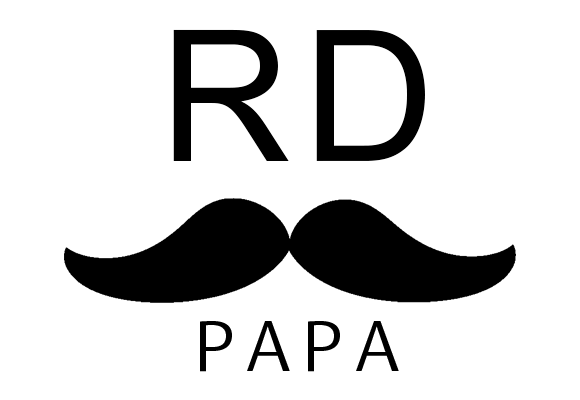近期周遭的朋友都開始朝802.11ax(WiFi 6)的上網環境邁進,約莫在半年前,有研究過要建構這樣的環境,需要不少銀彈,正當我在思考802.11ax的網卡會不會很貴時候,好友就貼了幾個link給我,跟我說現在已經很平價了,而當我點開第一個連結映入眼簾的是usb dongle式的無線網卡,而近年來筆電usb插孔都非常少,所以usb 外接型的網卡,肯定是不考慮的,在開啟第二個連結,看到了Intel AX200 的無線網卡,他是使用M.2介面,規格又是802.11ax 與Bluetooth 5.1,這樣既能享受802.11ax高速的WIFI,也可以把我的藍芽從目前4.2升級到5.1,並且還可以降低上網的耗電問題,就讓我帶大家一起看看,我是怎麼做的吧,本篇算是我對這次升級的心得分享,僅供大家做參考,更換任何電腦硬體都會有風險,建議還是要有基本的硬體知識,再著手更換喔。
目錄
第一步:確認你的筆電能支援新款的無線網卡
這次RD爸升級的是DELL Latitude 7400的筆電,再升級前我已經上網,Google及Baidu查過,這一款主機是沒有鎖定指定型號的網卡(俗稱白名單),首先到DELL官方網站看這款網看是否能選配見圖一,由官網的無線網卡規格表,看來是可以選配的,代表升級Intel AX200這條路是可行的,接下來就是上網找一家你喜歡的商店購買網卡(由於本文純屬升級分享,不做特定商家推薦,請大家自己上網搜尋喽)
※RD爸建議選擇你這台筆電原廠可選配的網卡型號,以免遇到天線不合無法使用的窘境。
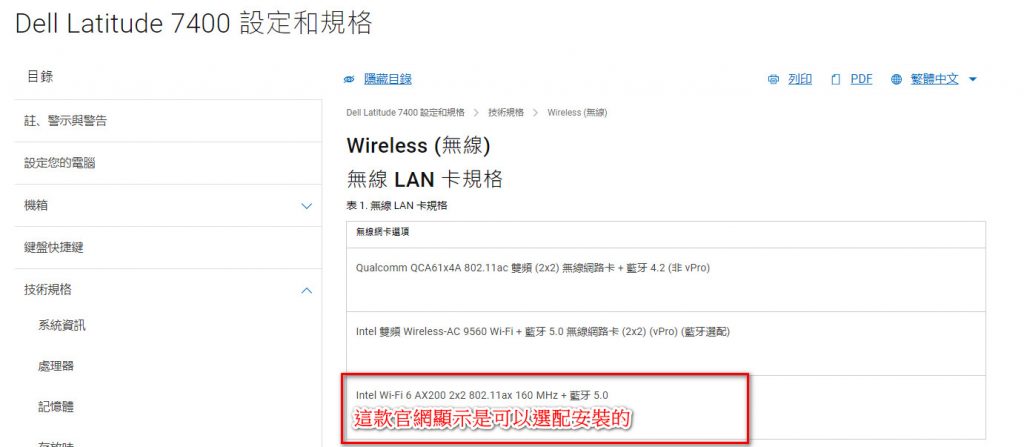
第二步:安裝網卡
當買到網卡後再安裝前再確認一次腳位是否正確及外觀是否正常,如圖二,確認無誤後即可動手安裝網卡,如果不知道怎麼拆你的筆電外殼及安裝網卡,建議可以到你的品牌電腦官方網頁裡面搜尋維修手冊或是Google打[您的筆電型號]拆機分享,應該可以找到不少參考資料,在此我是使用圖三7400維修手冊,裡面的安裝步驟進行拆機及安裝,拆下原有網卡後圖四為前後網卡的比較圖,中間安裝細節大家就各自看維修手冊在此就不多加贅述,圖五為安裝完成後的照片,安裝過程我覺得算是簡單,唯一要注意的是天線的部分,記得要抓住黑 / 白天線卡扣兩側垂直拔下及垂直安裝,以免天線座斷裂,圖六、七為windows中的系統截圖,可以看到Intel ax200成功抓到並且正常運作,圖八為我大概整理一下這塊網卡的主要規格,如要看詳細資料請參考intel官方網站。
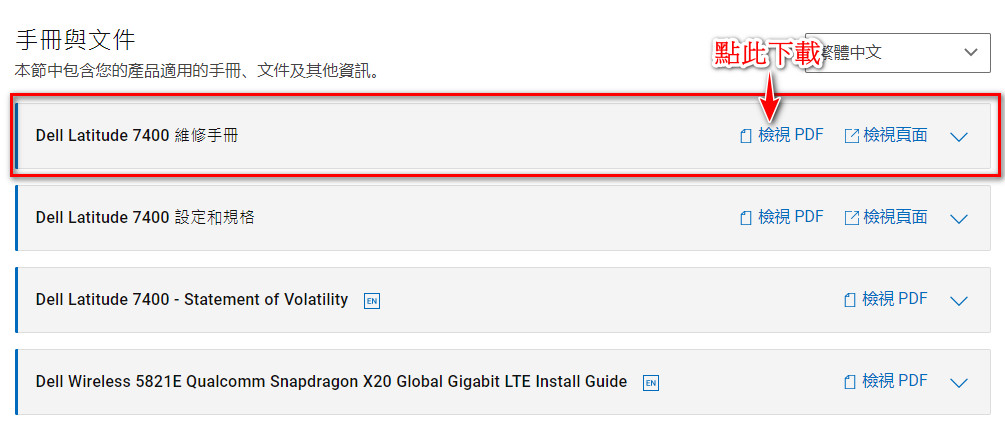


第三步:安裝成功
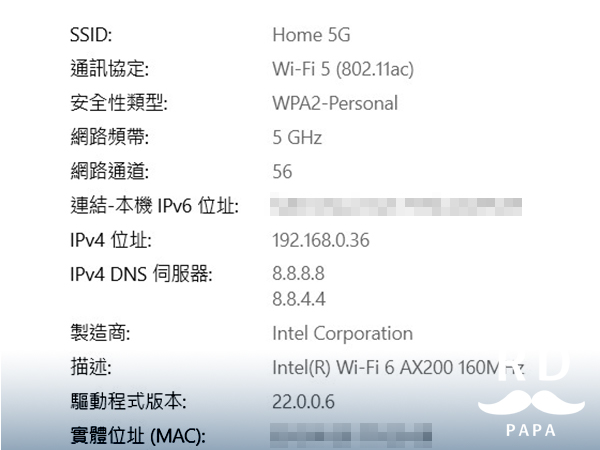
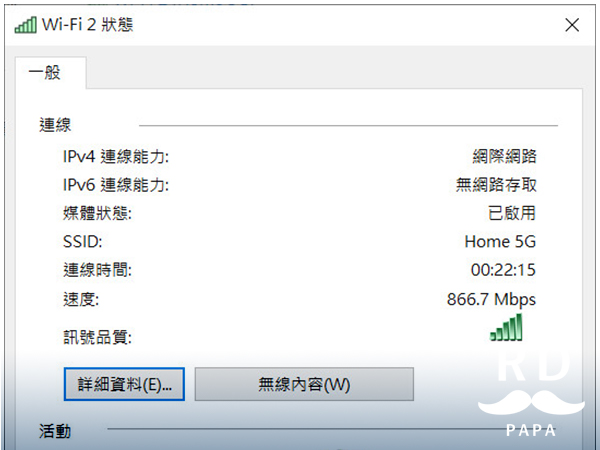
規格
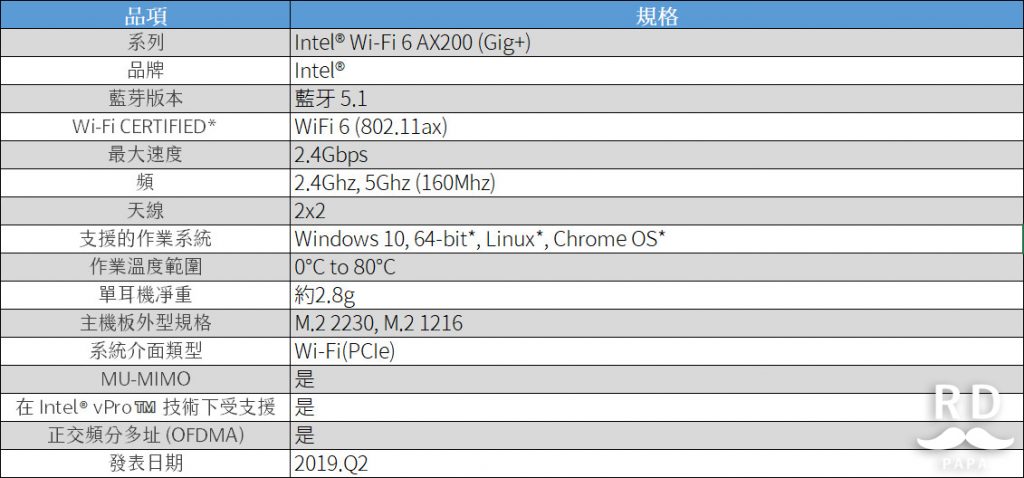
使用心得
這幾天使用下來,測試過咖啡廳,辦公室及家裡的上網環境,平均來說都可以跑到全速運作,整體傳輸速度最快我有跑到Speedtest上顯示500M下載、100M上傳,Wifi6的部分還沒有測試到,等之後RD爸有接觸到WIFI6的上網環境會在幫大家測試,並且截圖給大家看,而以穩定性來說Intel AX200這張網卡的確使用起來的確有比較穩定,幾乎很少斷線,而且我也感覺到換了這張卡後,其實還蠻省電的,另外之前邊上網邊使用藍芽滑鼠有時候會出現掉速的問題在AX200上也沒發生過了,如果大家對於802.11ax的上網有興趣,這款還蠻值得你升級的。
推薦指數:★★★★★
Reference
Intel ax200產品官方網站連結:https://ark.intel.com/content/www/tw/zh/ark/products/189347/intel-wi-fi-6-ax200-gig.html
產品簡介官方文件連結:文件下載
※本文章分享僅為個人使用心得,無廠商業配置入,3C產品請多做研究,再行購入,本網站不負任何責任。
※2020/10/29 由於有不少網友來詢問說Intel AX200與Intel AX201 有什麼不同,Intel AX201 是升級版嗎,有比較快嗎,在此說明一下以網路速度來說都一樣快,都是2.4Gbps,差別只在於Intel AX200(支援INTEL 第十代之前的CPU),Intel AX201(只支援INTEL 第十代的CPU,透過CNVio2來輔助處裡,什麼是CNVio2),所以就看你目前的筆電CPU來選擇適合你的網卡吧。
※如果你覺得這篇文章對你有幫助也請幫我們按一下廣告,你的支持是我們繼續創作的動力
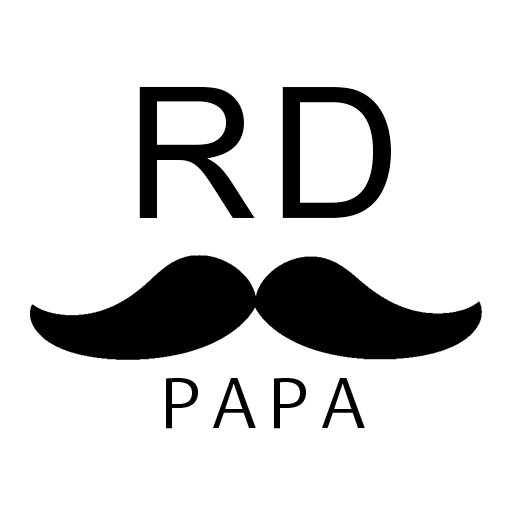
你好,我是RD爸,希望透過我的紀錄,可以帶給你一些新的想法~ 專注於各式3C產品的開箱評測、程式相關技術及理財筆記。
email ►[email protected]